Получите ответ на вопрос по 1С бесплатно, заполните заявку
На сегодняшний день скорость работы с документы во многом определяет эффективность работы бухгалтера. Чтобы оптимизировать работу с документами, бухгалтеры используют специальные сервисы, например 1С:ЭДО. В данной статье мы рассмотрим процесс настройки учётной записи ЭДО, отправки приглашений контрагенту для дальнейшего обмена, а также процесс получения и подписания документов.
Внимание! Для подключения сервиса 1С:ЭДО подходит только локальный сертификат.
В разделе «Администрирование» ‒ «Обмен электронными документами» необходимо поставить галки на пунктах «Электронные подписи» и «Сервисы ЭДО» (рис.1).
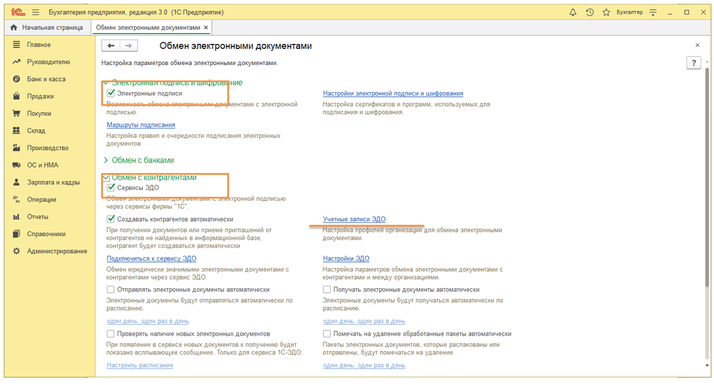
Для регистрации профиля ЭДО переходим в разделе «Администрирование» ‒ «Обмен электронными документами» по ссылке «Учётные записи ЭДО» (рис. 1).
Перед настройкой необходимо ввести логин и пароль интернет-поддержки пользователей 1С.
При подключении указывается (рис. 2):
- организация;
- локальный сертификат (при выборе сертификата лучше убрать поле «Пользователь»);
- в разделе «Идентификатор организации» установить галку на «Получить новый» и установить оператора Калуга Астрал.
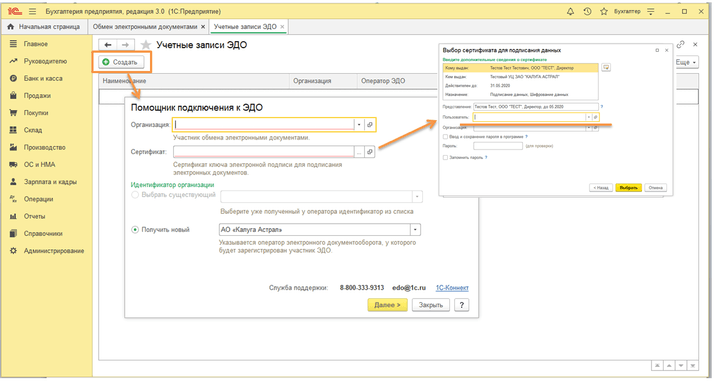
Нажимаем «Далее >» и в следующем окне указываем код налогового органа. В разделе «Назначение учётной записи» можно написать любой произвольный текст, например «ЭДО». Ставим галочку «Соглашаюсь с условиями использования» и нажимаем «Подключить» (рис. 3). На следующем этапе нажимаем «Подписать» и ожидаем, когда все пункты будут выполнены (рис. 4). Учётная запись настроена.
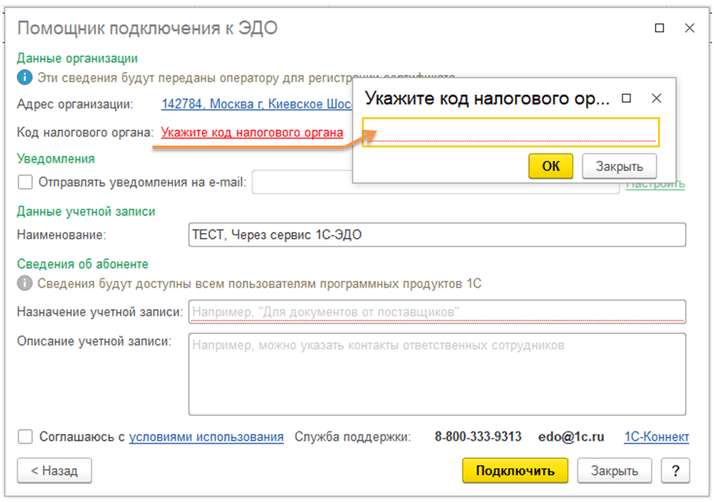
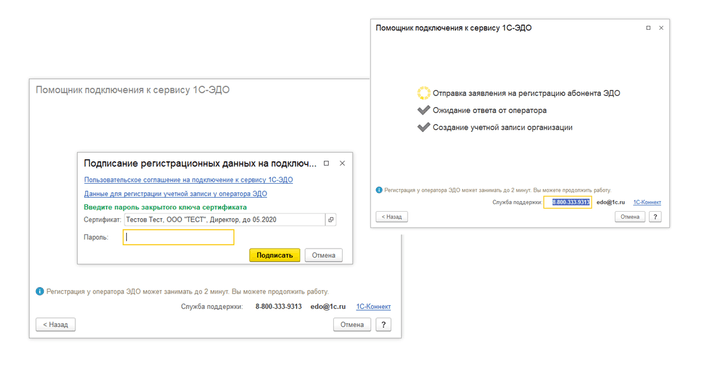
Прежде чем начать обмен, контрагенту отправляется приглашение (перед началом настройки лучше уточнить у контрагента их идентификатор учётной записи).
Для отправки приглашения переходим в разделе «Администрирование» ‒ «Обмен электронными документами» ‒ «Настройки ЭДО». Здесь нажимаем «Создать» и выбираем организацию (если их несколько в базе) и контрагента. После станет активным поле выбора учётной записи (нажимаем на три точки). Учётная запись организации проставляется по умолчанию ( учётную запись контрагент выбирает из предложенных) или вводится идентификатор, который прислал контрагент. Далее поле «Готово» станет активным, нажимаем на него, и приглашение отправляется автоматически. Теперь необходимо ожидать, когда контрагент примет его и статус изменится на «Принято». После этого можно начинать обмен документами в электронном виде (рис. 5).
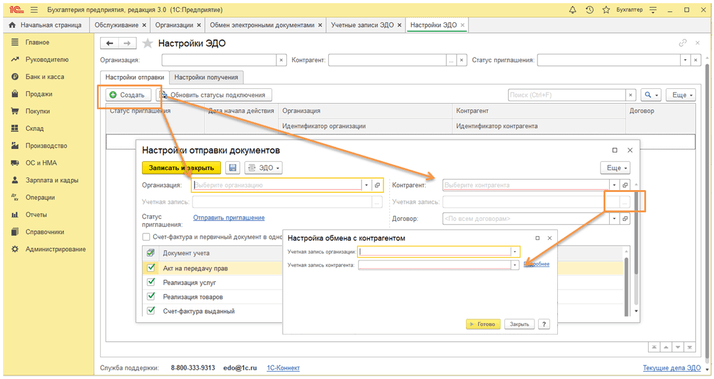
Для того чтобы получить документы, переходим в раздел «Продажи» или «Покупки» – «Текущие дела ЭДО» – «Отправить и получить» (рис. 6).
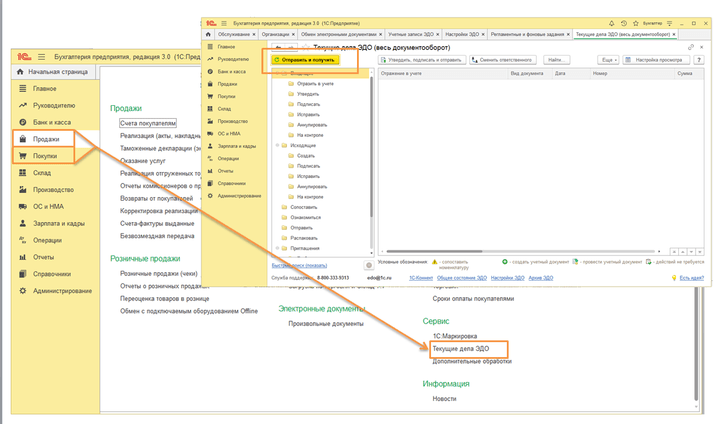
Документ попадает сразу на две вкладки «Отразить в учёте» и «Утвердить». Рассмотрим этап утверждения. Есть два способа: нажать в окне «Текущие дела ЭДО» кнопку «Утвердить, подписать и отправить». Или перейти в электронное представление документа (щелкнув по документу в столбце «Вид документа»): там будет сначала кнопка «Утвердить», а после утверждения появиться «Подписать и отправить». Документ подписан (рис. 7).
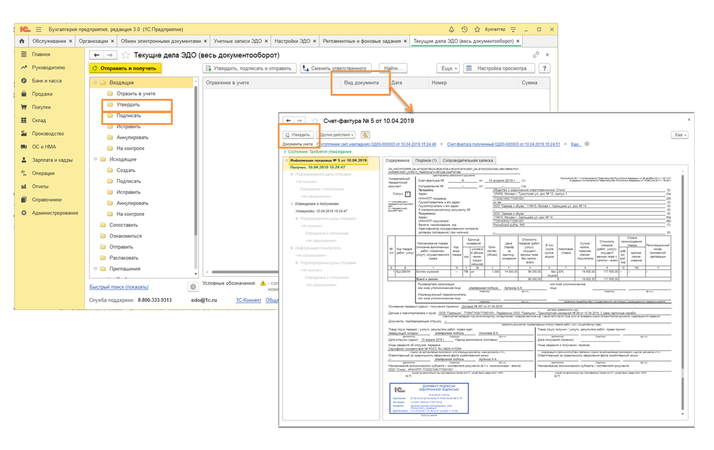
На следующем этапе рассмотрим этап создания документа учёта. При поступлении документа в первый раз самый важный момент — это сопоставление номенклатуры, так как в дальнейшем всё сопоставление будет происходить по данным, введённым сейчас. Поэтому, если вам приходят услуги, нужно в поле «Вид услуги» обязательно поставить галку, что это услуга. На этапе сопоставления вы можете создать новую номенклатуру по данным контрагента или выбрать номенклатуру из своей базы (номенклатура по наименованию может не совпадать) (рис. 8). Затем создаётся документ учёта, и вам остаётся его только подредактировать и провести. При дальнейшем поступлении похожих документов от того же контрагента этап сопоставления и создания документа будет автоматическим, вам останется только провести документ. Если вам не нужно, чтобы документы создавались автоматически, то необходимо перейти в раздел «Администрирование» — «Обмен электронными документами». Далее по ссылке «Настройки ЭДО» на вкладку «Настройки подключения», где выбираем нужного контрагента и перевыбираем «Способ обработки вручную» (рис. 9).
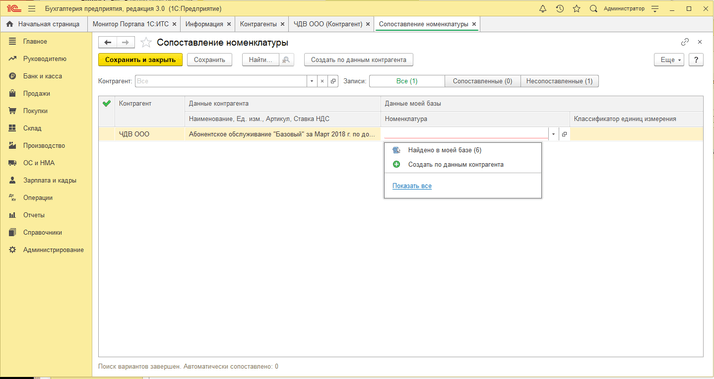
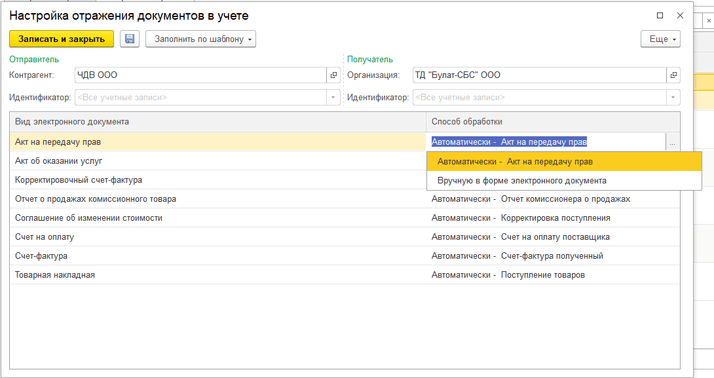
В данной статье мы рассмотрели немаловажный вопрос — электронный документооборот. Теперь у вас появится возможность не тратить время на подписание и поиск нужного документа для предоставления в налоговую, они всегда у вас будут храниться в базе («Администрирование» — «Сервис» — «Архив ЭДО»), где будет возможность отсортировать их по контрагенту, дате или номеру документа. Успехов вам в дальнейшей работе!
Попробуйте лучшее обслуживание 1С совершенно бесплатно — пройдите «Большой тест-драйв 1С»! Получите доступ к премиум тарифу «Оптимум», Линии консультаций «Что делать 1С» и записям лучших вебинаров по работе в 1С. Чтобы пройти «Большой тест-драйв 1С», нажмите здесь.