Получите ответ на вопрос по 1С бесплатно, заполните заявку
Программа 1С становится доступнее, и на сегодняшний день программный продукт и лицензии на дополнительные рабочие места можно купить, не выходя из офиса. Теперь не нужно приезжать и забирать жёлтую коробку: дистрибутив для скачивания будет отправляться вам на электронную почту.
Электронные поставки программ являются лицензионными версиями и по функциональности не уступают коробочным версиям, но, в свою очередь, ускоряют процесс получения дистрибутива.
Мы купили 1С, что нам теперь делать? Этим вопросом задаются многие начинающие пользователи программы. На самом деле установка 1С:Предприятие - несложный процесс, и обладать какими-то специальными навыками и знаниями для этого необязательно.
В статье мы пошагово рассмотрим процесс установки 1С ‒ от платформы до конфигурации и ввода лицензии на примере 1С:Бухгалтерия 8.
Итак, вам пришла ссылка на почту с дистрибутивом программы, скачиваем его и видим файл с регистрационным номером программы и два заархивированных файла, распаковываем: файл с дистрибутивом и файл с лицензионными данными (рис. 1). Открываем папку с дистрибутивом (рис. 2):
Рисунок 1
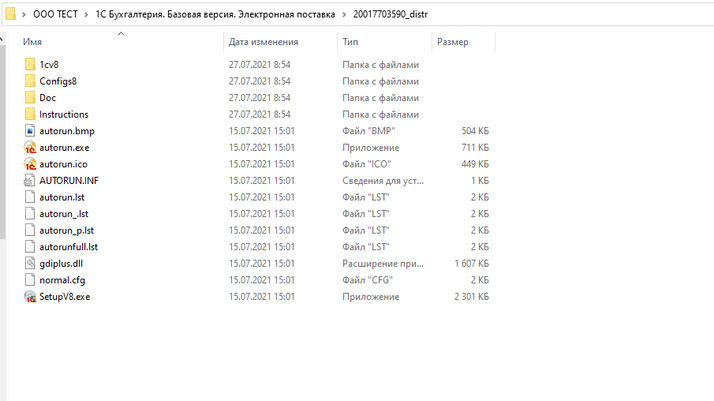
Рисунок 2
- 1CV8 — технологическая платформа 1С:Предприятие для Windows;
- configs8 — конфигурация;
- Doc — описание конфигурации;
- Instructions — инструкции по получению лицензий, системные требования и условия сопровождения.
Начинать установку лучше с технологической платформы, поэтому переходим в папку 1CV8 и находим файл setup.exe, запускаем его (рис. 3). Оставляем все настройки по умолчанию и нажимаем «Далее» – «Далее» ‒ «Далее» ‒ «Установить». Ожидаем завершения установки и нажимаем «Готово» (рис. 4, 5, 6, 7). На рабочем столе должен появиться ярлык «1С».
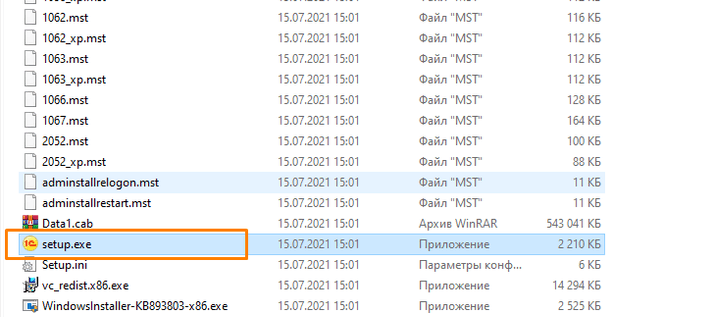
Рисунок 3
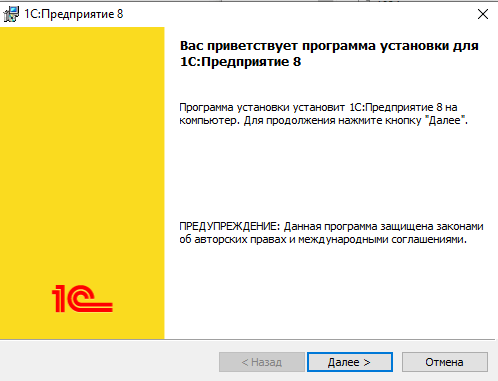
Рисунок 4
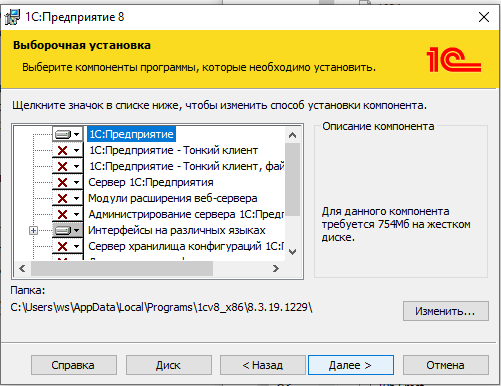
Рисунок 5
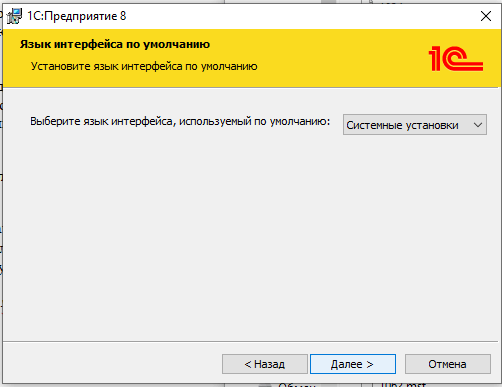
Рисунок 6
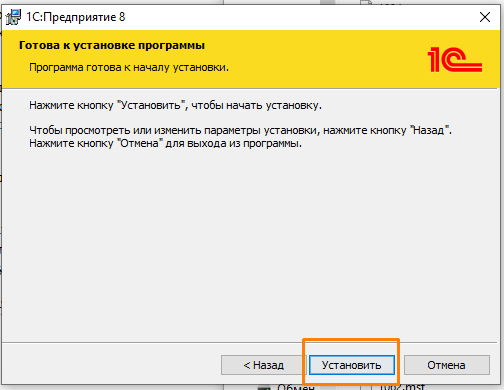
Рисунок 7
На следующем этапе переходим к установке шаблона конфигурации. Для этого переходим в папку configs8 и находим также файл setup.exe и запускаем его. Шаблон будет запускаться дольше, чем платформа, ожидаем. Путь для установки шаблона оставляем по умолчанию. Получаем сообщение «Конфигурация успешно установлена» и нажимаем «Готово» (рис. 8, 9, 10). После переходим к регистрации программного продукта.
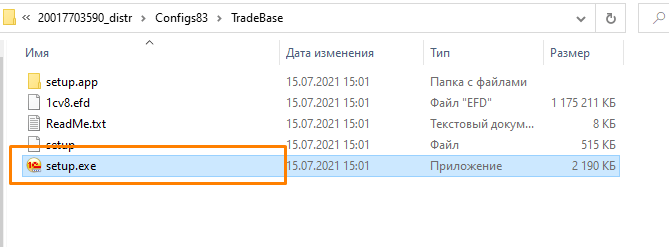
Рисунок 8
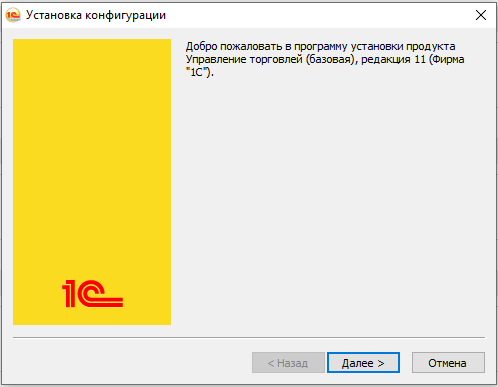
Рисунок 9
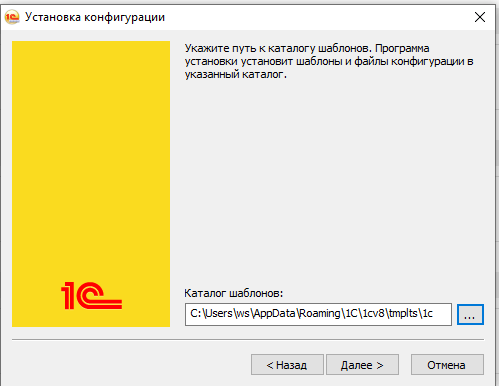
Рисунок 10
Для этого произведём регистрацию на портале 1С (https://portal.1c.ru/). В правом верхнем углу нажимаем «Войти» и нажимаем «Нет логина» (рис. 11), заполняем обязательные поля, вводим символы, ставим галку, что согласны с условиями соглашения, и нажимаем «Зарегистрироваться» (рис. 12). Вход на портал выполнен, переходим к регистрации программного продукта.
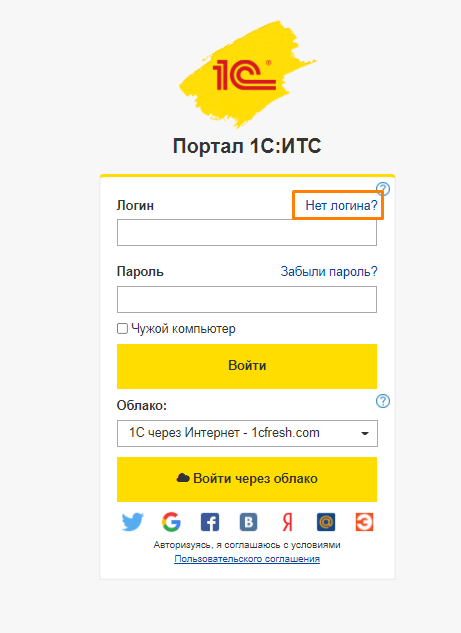
Рисунок 11
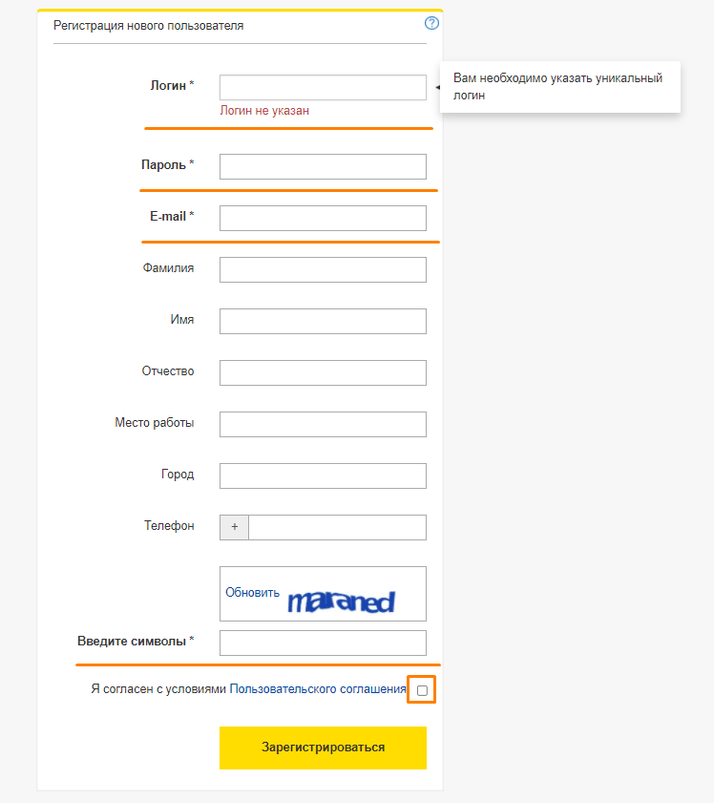
Рисунок 12
В правом верхнем углу нажимаем «Личный кабинет» и выбираем в меню программные продукты «Регистрация» – «Зарегистрировать программный продукт» (рис. 13, 14). На следующем этапе вводим регистрационный номер и ПИН-код с листочка (из папки с лицензией) и символы с картинки, нажимаем «Далее», заполняем данные по организации и нажимаем «Сохранить» (рис. 15).
Рисунок 13

Рисунок 14
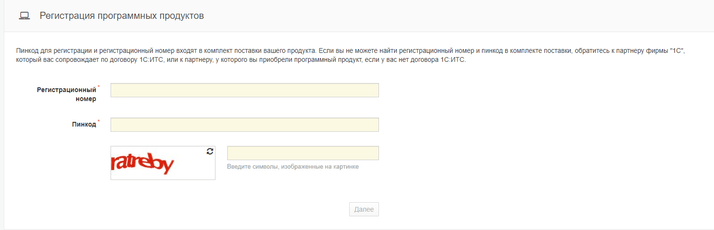
Рисунок 15
Теперь можем переходить к созданию базы и вводу лицензии. Открываем ярлык «1» и нажимаем «Добавить» – «Создание новой информационной базы», выбираем нужный шаблон, выделяем его, нажимаем «Далее», прописываем название для базы. На следующем шаге прописываем путь, где мы хотим, чтобы находилась наша база, и нажимаем «Готово» (рис. 16, 17). Ожидаем, база формируется.
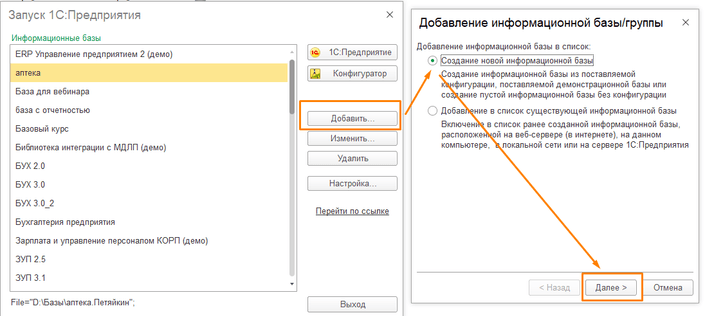
Рисунок 16
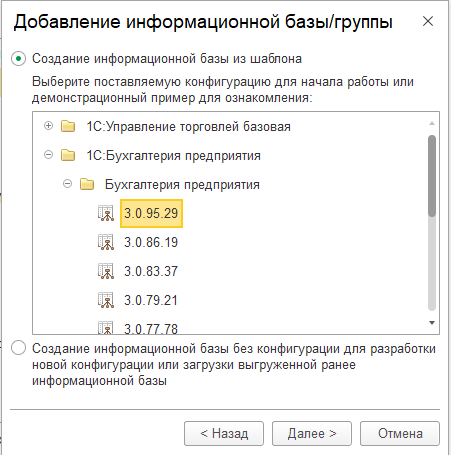
Рисунок 17
База появилась в списке, дважды щёлкаем по ней и видим окно о получении лицензии. Нажимаем «Получить лицензию» (рис. 18) – «Далее», вводим регистрационный номер программы и первый ПИН-код (рис. 19) (на листочке с лицензией отмечаем дату и компьютер активации) – «Далее» и выбираем «Первый запуск» (рис. 20). На следующем шаге заполняем данные по организации и обязательно нажимаем «Сохранить данные». Данные будут сохранены в формате txt с наименованием LicData. После нажимаем «Далее», привязываем лицензию к компьютеру и получаем сообщение «Лицензия получена» – «Готово». Можно запускать базу и приступать к работе.
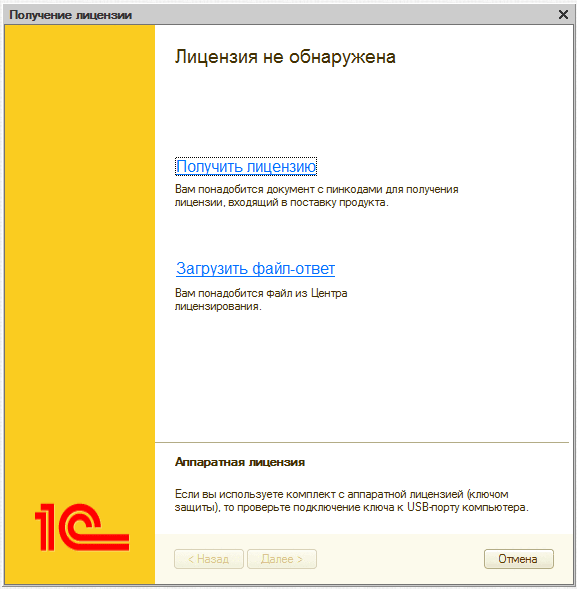
Рисунок 18
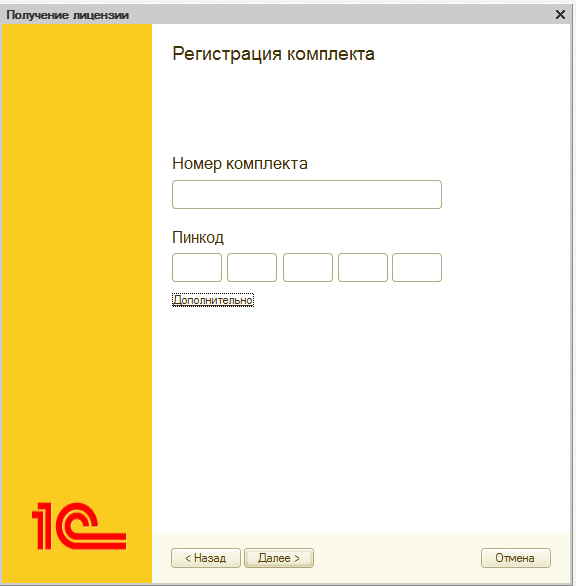
Рисунок 19
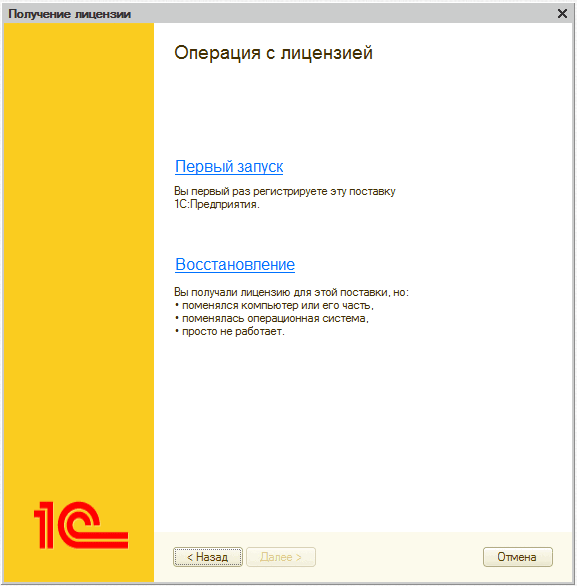
Рисунок 20
При первичном запуске программа предложит ввести данные от интернет-поддержки, обязательно вводим данные (данные, которые мы вводили при регистрации на портале 1С).
Если израсходованы все ПИН-коды из комплекта поставки, то можно обратиться в Центр лицензирования за получением дополнительных ПИН-кодов. Для этого необходимо отправить письмо по адресу lic@1c.ru на официальном бланке организации.
В данной статье мы рассмотрели пошаговый процесс установки 1С из электронной поставки, а также регистрацию на портале 1С и установку программной лицензии. Если у вас остались дополнительные вопросы, мы будем рады на них ответить на Линии консультаций по номеру +7 499 956-21-70 или по почте 4dv@4dk.ru