Получите ответ на вопрос по 1С бесплатно, заполните заявку
Из-за постоянного контроля со стороны ИФНС, вопрос, как создать контрагента в 1С и не допустить ошибок, всё больше интересует бухгалтеров. И не только бухгалтеров, малейшая ошибка в реквизитах может привести к тому, что важный договор признают недействительным.
О том, как подключить сервис Контрагент 1С для устранения возможности совершить ошибку при создании карточки контрагента в любой конфигурации ПО, расскажем в этой статье.
Можно при вводе данных новых фирм проверять данные по контрагенту вручную на сайте ФНС или других ресурсах, подтверждающих надежность компании. Для небольшого бизнеса это приемлемый, но не рациональный вариант, так как не исключает ошибок со стороны лица, которому поручено ведение карточек сторонних фирм.
Налоговая очень строго контролирует процесс начисления и возмещения НДС и порядок расчета налога на прибыль. Если какая-либо фирма не подала в электронном виде документ, подтверждающий приобретение товаров или услуг (путем передачи реестра счетов-фактур и книги продаж), фискальные органы могут усомниться в правильности расчета по НДС к возмещению или принятия расходов по налогу на прибыль. И тогда компания будет вынуждена в лучшем случае пересчитывать налоги (и, соответственно, доплачивать их с учетом пени), а в худшем — уплатить и налоги, и штраф.
Поэтому бухгалтерии важно застраховать себя и бизнес от сотрудничества с фирмами-однодневками или получения документов от ликвидированных предприятий. А сведения в интернете противоречивы.
Подключив сервис 1С:Контрагент , сотруднику достаточно ввести ИНН или название предприятия, данные по которому вводятся в 1С, и основные реквизиты, в частности:
- полное и краткое название;
- данные из ЕГРН (ОГРН, КПП и юридический адрес);
- данные исполнительного органа (руководителя).
Кроме этого, сервис позволяет проверить и исправить данные по ранее введенным компаниям.
Все сведения, которыми располагает сервис, подтверждены открытыми источниками. Теперь ни бухгалтеру, ни менеджеру не нужно перепроверять сведения компании, содержащиеся в ЕГРН, Росстате и едином реестре проверок.
Пошаговый процесс ввода нового контрагента в 1С
1) Открытие карточки для заполнения
При входе в раздел «Справочники» нужно выбрать подменю «Контрагенты» и нажать клавишу «Создать», при этом откроется пустая карточка, в которую нужно занести данные предприятия.
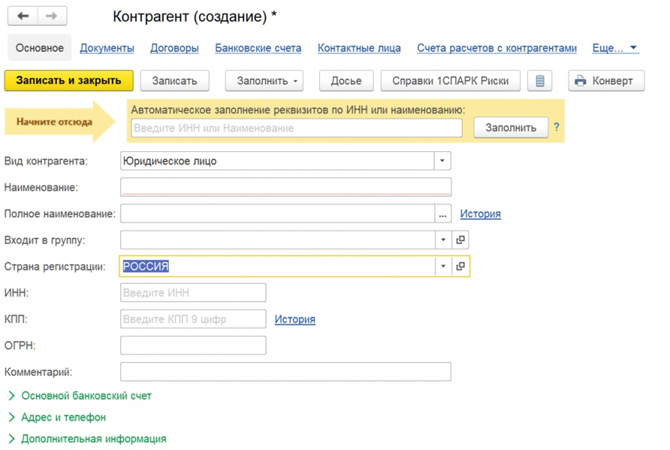
|
2) Группы справочника
Для корректного распределения поставщиков, покупателей и прочих партнеров по группам следует создать в справочнике соответствующие папки. По умолчанию в различных версиях программы уже заведены группы «Поставщики» и «Покупатели». Но пользователи могут самостоятельно внести изменения. Например, предприятие сотрудничает с несколькими транспортными компаниями. В этом случае в справочнике можно создать группу «Транспорт». Для этого нажимаем «Создать группу». Программа запросит ввод наименования, в поле записываем «транспорт» и, если комментарии не требуются, жмем «Записать и закрыть».
3) Основные данные
Если по условиям договора ИТС не предусмотрено автоматическое подключение сервиса или фирма-пользователь отказалась от сопровождения, заполнять все поля придется вручную.
Для внесения данных в автоматическом режиме при подключенном сервисе 1С:Контрагент достаточно (как уже упоминалось выше) ввести ИНН требуемой организации или ее название. Причем при ошибке ввода или ликвидации организации-контрагента программа предупредит об этом надписью красным шрифтом.
Если же организация с такими ИНН и ОГРН уже есть в справочнике (допустим, менеджер некорректно ввел название), 1С напишет «такой контрагент уже есть в справочнике». Это предотвращает задваивание информации по партнерам, что может привести к некорректной выписке документов.
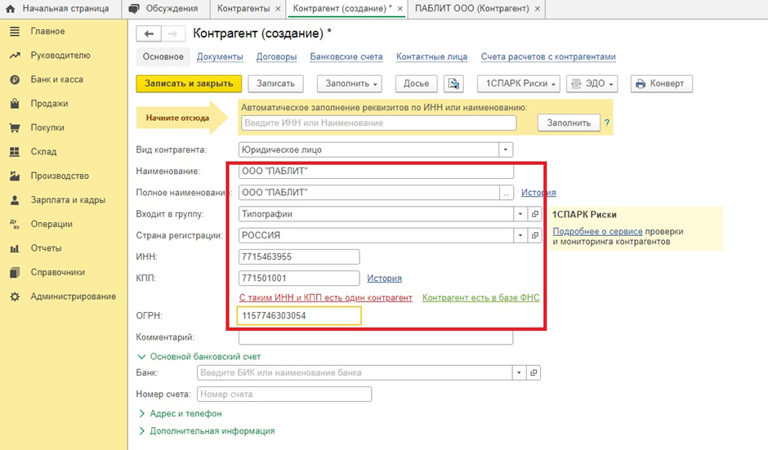
|
4) Платежные реквизиты
Поскольку в открытых данных отсутствуют платежные реквизиты, номер расчетного счета придется вводить вручную, а банк-респондент заполнится по БИК.
5) Адреса
Особое внимание стоит уделить правильности заполнения адреса. В версиях 1С по умолчанию стоит галочка в пункте «Юридический и фактический адреса совпадают», но в реальности это может оказаться не так. Тогда нужно убрать флажок и внести фактический адрес местонахождения компании-партнера.
В этом случае лучше применять автоматический ввод. При нажатии стрелки рядом с окошком «Адрес» выпадает табличка автоматического ввода из встроенного справочника. В нем вводятся данные о городе, улице и номере дома местонахождения контрагента и автоматически выбирается индекс. Это позволит избежать фальсификации данных по фактическому адресу. Если улицы или дома нет в выпадающем справочнике, лучше адрес уточнить.
Для расширения функционала в адреснике предусмотрен механизм добавления наименований: строение, офис, литера и т. п.
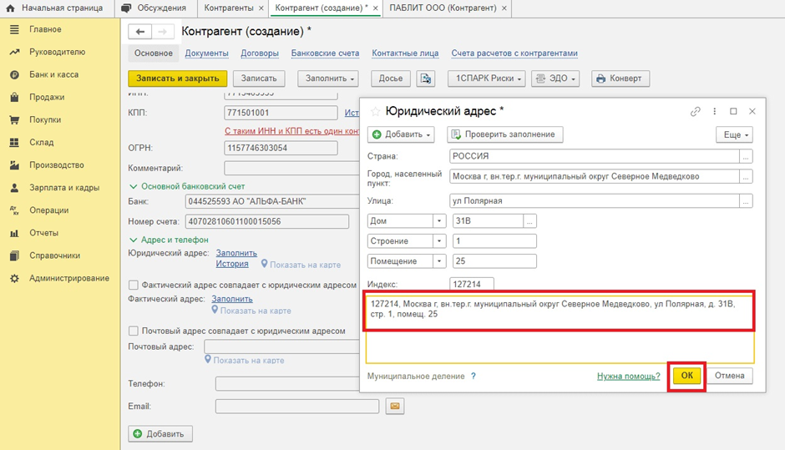
|
ВАЖНО: этот вопрос контролируется фискальными органами, например при проверке УПД или транспортной накладной.
6) Координаты для связи
Чтобы связаться с партнером было проще, под данными адресов есть окна «Телефон» и «E-mail». Туда заносят номера телефонов и электронную почту (она затем может быть использована для ЭДО).
7) Комментарии и дополнительные данные
В карточке предусмотрено поле «Дополнительная информация». Если пользователю необходимо внести какие-то данные по предприятию-партнеру, не являющиеся обязательными, их можно внести в этот пункт.
После завершения всех операций можно нажать «Записать» — и новый контрагент будет создан.
Стоит отметить, что перейти в карточку для заполнения реквизитов нового поставщика или покупателя можно не только из справочника, но и при выписке документа. Для этого достаточно в строке «Контрагент» нажать на стрелочку — и программа откроет справочник партнеров компании. Далее алгоритм действий такой же, как приведен выше.
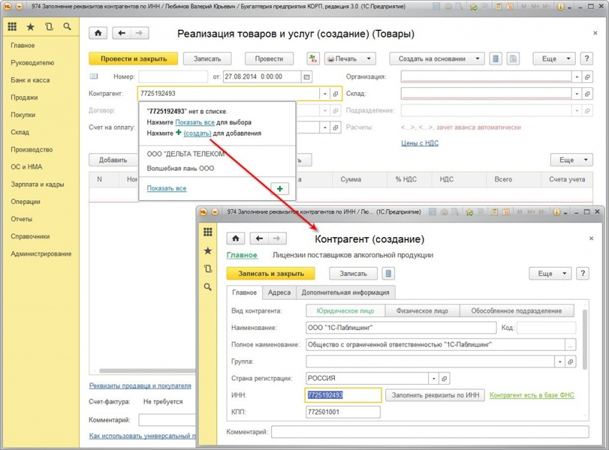
|
Внесение договоров
Целесообразно сразу после ввода данных партнера записать все договоры, заключенные с контрагентом. Это существенно облегчит работу бухгалтерии и снабженческо-сбытовых структур. Для первых важно иметь актуальные сверки расчетов по каждому договору, для вторых это важно при выписке первичных документов.
Как и в случае с карточкой контрагента, данные по договорам можно вносить либо из справочника «Контрагенты», либо непосредственно при заполнении документов.
В верхнем подменю карточки партнера есть кнопка «Договора», при ее нажатии открывается окно, где нужно заполнить номер документа и дату его заключения.
Если со сторонней компанией заключено несколько договоров, в программе они будут высвечиваться в форме таблицы.
Настройка сервиса 1С:Контрагент
Для корректной работы сервиса необходимо настроить автоматическую проверку.
Нужно зайти в меню «Администрирование» — «Настройка программы». Затем найти строку «Интернет-поддержка и сервисы» и в пункте «Проверка контрагентов» поставить галочку.
Как уже упоминалось ранее, некоторые версии 1С или программы, при приобретении которых пользователи оформили ИТС, предусматривают автоматическую проверку контрагентов.
Если же нет, сервис 1С:Контрагент будет полезен и бухгалтерам, и менеджерам.
Для бухгалтерии это проверка благонадежности партнера:
- ИНН;
- ОГРН;
- наличие многочисленных предприятий, зарегистрированных по одну юридическому адресу (а это может характеризовать фирму-однодневку).
Для руководства и менеджеров компании сервис может быть полезен для оценки добросовестности партнера.
В функционале «Досье контрагента» предусмотрено получение таких данных, как:
- анализ бухгалтерской отчетности;
- динамика чистых активов за заданный период (а это основной показатель финансовой устойчивости предприятия);
- предоставляются основные данные финансового анализа предприятия, что позволяет оценить возможность партнера погасить свои обязательства и риск банкротства.
То есть пользователь может в реальном режиме оценить риски сотрудничества с точки зрения его платежеспособности и возможности ликвидации.
Подробнее узнать о функционале, доступе к сервису и возможности его подключения можно по ссылке https://www.4dk.ru/1c/services/kontragent или по телефону: +7 (499) 956-21-70.
Написать нашим специалистам для обратной связи можно по адресу электронной почты: tlm1c@4dk.ru.